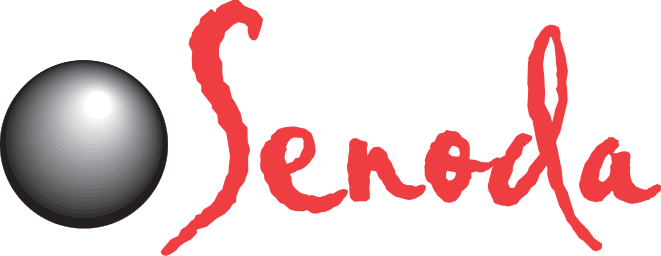Image Resizing and Photo Resolution Explained
Start with the best quality image you can lay your hands on!
One of the most valuable things you can learn about image quality: If a photograph starts off life as a 72DPI (screen resolution) image at 640 pixels by 480 pixels, you will never be able to transform it into a beautiful 210mm x 297mm 300DPI photo. Start with good quality, high resolution images and you will be starting on the right foot.
What resolution should a press-ready image be?
At 300 pixels per inch (which roughly translates to 300 DPI, or dots per inch, on a printing press), an image will appear sharp and crisp. These are considered to be high resolution, or high-res, images. Web images are commonly created in 72 or 96 PPI, which are considered to be low resolutions. Extremely low resolution will look “blocky” or pixelated.
High-resolution Image
Low-resolution Image
Ideally press-ready images should be placed at actual size, 300DPI. If the image is line art saved in Bitmap color mode, it should be actual size, 1200DPI.
How to check photo resolution
Using Adobe Photoshop
Open your image in Photoshop
on Image > Image Size
View the resolution section
If the resolution is already set at 300 PPI, your artwork is print-ready.
How to increase image resolution in Photoshop (and reduce image size)
If the original image has large document dimensions (actual printed size) yet low resolution, you can increase the resolution without sacrificing much quality – however, your document dimensions will decrease significantly. Let’s say you have a JPEG file that has a document size of 8” x 10” but a resolution of 72 PPI. How do you make a JPEG higher resolution or make a picture 300 DPI? You can use Photoshop to change the resolution to 300 PPI.
Click Image > Image Size
Uncheck the “Resample” box
Set the resolution to 300 PPI and click “OK”
How to check image resolution with Adobe Acrobat
Open your file in Acrobat
Set the view to 300%
If your artwork appears pixelated, it’s low resolution. If it appears crisp at 300 percent, then your artwork is print-ready.
How to check image resolution on a Mac
Browse to the folder that contains your image
Right-click on the image file and click “Get Info”
Click on the “More Info” tab
Your image resolution will display in the More Info tab.